How to Setup Dual Monitors Windows 10 Gaming
How to set up two monitors
Dual wielding

It's funny to think how different the use cases are for setting up two monitors for your gaming PC, compared to setting up three. A trio of displays lets you play in ultrawide with a wraparound effect that even most purpose-built ultrawide monitors can't match, but while you can configure a dual-monitor setup to run games across displays, it doesn't make nearly as much sense. With the borders of each screen running straight down the middle, most of the best ultrawide PC games would be nigh-unplayable. Still! If you can budget for it, two remains better than one. It's an expanded but focused setup for when you're playing a full-screen game but also want a browser tab, video, or streaming controls visible at the same time.
Another benefit of using two monitors, even over three, is that you have much greater flexibility to mix and match the best gaming monitors. Triple-screen ultrawide play works best when they're all of the same size, but if you commit to a dual-screen setup where only one screen is for games and the other is for just about anything else, you can pick and choose any sizes, resolutions and even orientations you want. Two identical displays? That works just dandy, but the steps below will apply to any combination, regardless of mismatched proportions and pixel densities, or even if you've turned one monitor sideways into portrait mode. You can also follow them to add a second monitor to a gaming laptop, provided yours has a spare display output.
Here's how to set up two monitors for gaming and multitasking:
Step 1: Get two monitors. Again, these don't need to be the same make or model, or even have comparable specs. For our recommendations, check out the overall best gaming monitors list linked above, as well as our best 4K gaming monitors and best budget gaming monitors guides.

Step 2: Make sure both monitors are powered up and connected to the display outputs on your PC's graphics card (on a laptop, you just need the one cable/output for the extra monitor). Arrange them on your desk however you like, though naturally you'll spend less time twisting your neck if they're close together.

Step 3: Open Windows' display settings menu: on Windows 7 and 8, just right-click anywhere on the desktop and click "Screen resolution". On Windows 10, right-click on the desktop and click "Display settings". Scroll down to the "Multiple displays" section and select "Extend these displays" from the drop-down menu, then confirm the change.
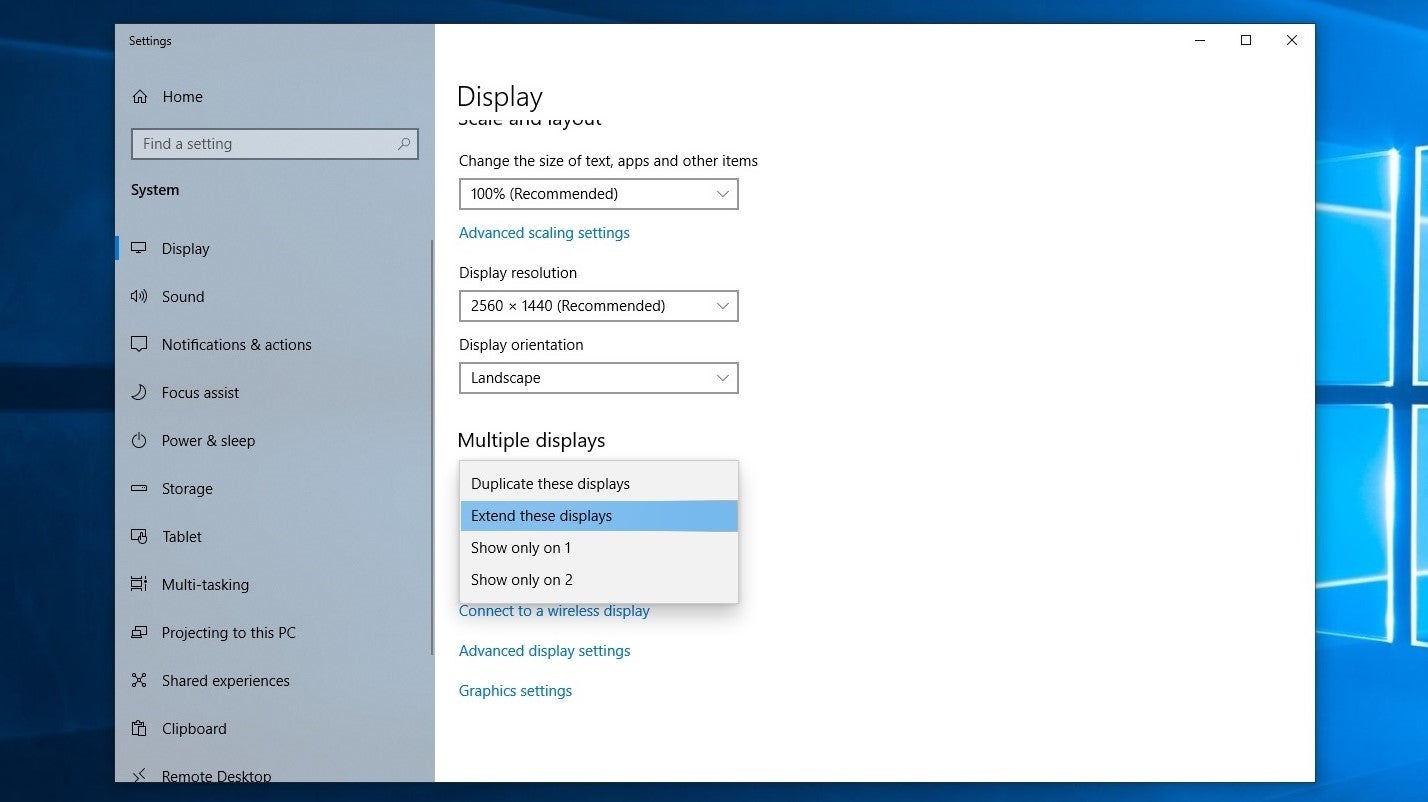
Step 4: Back at the top of the window, you'll see a little diagram of your monitor layout as Windows sees it, with the displays numbered "1" and "2" respectively. This numbering is determined by which graphics card ports they're connected to, and is solely for labelling purposes; they're not marking a hierarchy per se. If you want to be really sure which screen is which, click "Identify" to show the corresponding numbers on the monitors themselves.
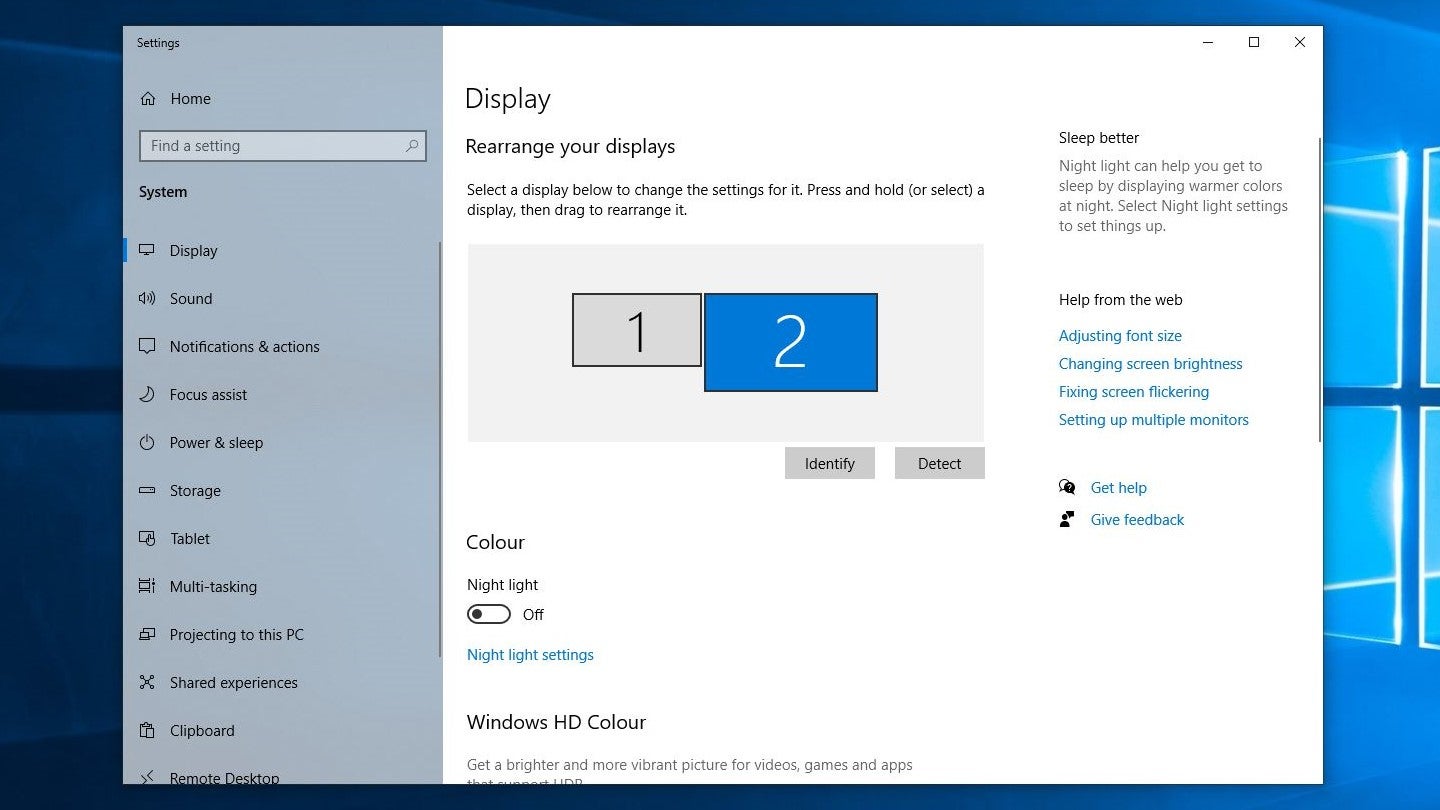
If the monitors are arranged incorrectly in the diagram – for example, if the monitor on your left is on the right in the diagram – then click on the corresponding numbered box and drag it to the correct position. On Windows 7 and 8, click "Apply" after making this or any other changes; Windows 10, on the other hand, will save them automatically.
Step 5: Once you're happy that both your screens are properly oriented, it's time to anoint the "main" display. This will be the screen that games will launch to by default, as well as where any desktop shortcuts and the Start menu will appear.
In the diagram of your two displays, click on the one you want to use as the main monitor to highlight it, then scroll back down to the "Multiple displays" section. Check the "Make this my main display" checkbox to set the selected screen as your main monitor. Unless it's already checked, in which case congrats! You don't need to do anything else.
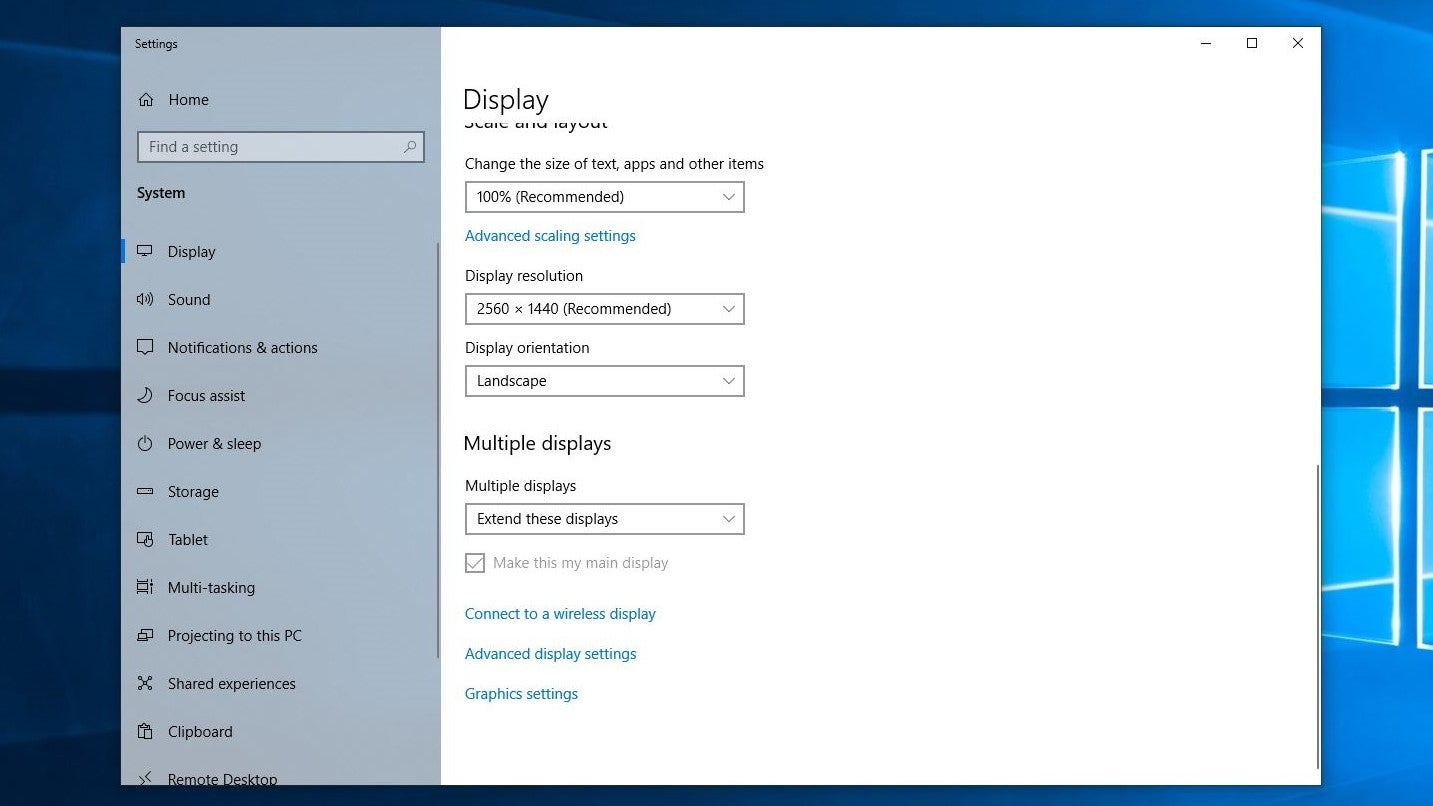
From there, you're good to go. When you launch a game, it should appear (emphasis on "should" – see below) on the main monitor, leaving the second display free for anything you want. Text chat, browsers, dolphin videos, self-assessment tax spreadsheets, whatever, I don't judge.
Oh dear, a game is launching on the wrong window!
There can be a few different reasons why games might misbehave and launch on your secondary monitor, ranging from in-game settings to simple bugs. Here are a few potential fixes you can try to get the game back on your main monitor, where it belongs.
- Search the in-game settings for a Monitor option. Some games can override Windows' main monitor setting, letting you determine which of your multiple connected displays it will appear on. It may simply be a case of changing this setting from your secondary monitor to your primary one via the in-game visuals/graphics settings menu.
- Put the game in windowed mode and move it across screens. It's a bit of a rough fix, but hey, if it works. Enter the game's visual settings, whack it into windowed mode, then simply drag it from one monitor to the other. Switch back to fullscreen or borderless windowed mode once it's across. Also, if clicking and dragging doesn't work, you can hold down the Windows key and tap the left or right arrow keys to move the windowed game.
- Use a monitor management tool. Dedicated software like DisplayFusion or the free Dual Monitor Tools can force specific applications to certain monitors, including through the use of hotkeys – potentially saving you a lot of dragging and dropping.
How to Setup Dual Monitors Windows 10 Gaming
Source: https://www.rockpapershotgun.com/how-to-set-up-two-monitors