Make Network Install Disc for Autodesk Building Design Suite
Product installation varies according to which method you use:
- Simple download from Autodesk Account at manage.autodesk.com.
- Custom Install from Autodesk Account to configure the installer before you download and install.
- Download and install from the Autodesk desktop app included with Windows products. If you don't have the Autodesk desktop app, you can download the installer.
- Download and install from the Autodesk Virtual Agent (AVA).
Note: For most 2022 and later products for Windows, you can configure your product in Autodesk Account before you install. For most product releases earlier than 2022 (see the following exceptions), you download the installer and then customize during installation.
Here are the product releases earlier than 2022 that also support Custom Install from Autodesk Account:
-
3ds Max 2021
-
Maya 2020
-
Maya LT 2020
-
Revit 2021.1
-
VRED 2021
Simple download from Autodesk Account
From a simple download, products install with the base configuration.
- Sign in to your account at manage.autodesk.com.
- From the All Products and Services tab in Account, select a product and download method (see Download methods).
- If you choose the Download Now method, run the EXE file (Windows), mount the DMG file (macOS), or extract the TAR file (Linux) associated with your product and version. For example, for a Windows product, run setup.exe.
- Read and accept the license agreement.
- Click Install.
- If you see a Product Language drop-down menu, choose the language that the customer speaks. (If you don't see a Product Language menu, you can download and install a language pack after the product is installed.)
- Optionally replace the default installation path with a new one if the option is available.
- When installation is complete, close the installer or start the product.
Custom standalone install from Autodesk Account
- Sign in to your account at manage.autodesk.com.
- Select Custom Install from the navigation pane.
- Select the license type.
- In the Add a product section, select one or more products to add to the custom package.
- As you select products, you can customize them in the right panel. You can select the version to include in the package. If you select a version, installers for that version are automatically included in the package. You can also add optional applications or specify a storage location for content, including templates, materials, and drawings.
- After selecting the products you want in the custom package, click Next to go to the Enter Package Details section. (You can go back to the previous step by clicking the section header.)
- In the Enter Package Details section, enter a package name or use the default "Autodesk Custom Installer" name. We recommend using a name that will help you identify this package when viewing the list, such as who it's intended for or what products are included. Use a valid Windows file name.
- (Optional) Enter a package description.
- Select Install, which creates a package of products to install on your own device. (The Deploy option creates a package of products to install on multiple devices. For more information about deployments, see Create deployments from Autodesk Account.
- Expand Advanced Options to make other package changes, such as changing the default installation path.
- Agree to the Terms of Use.
- Click Download to download the custom package executable to your Downloads folder, or another folder based on your browser settings. The package will be automatically saved in your library, and the page will return to the list of packages. Click Save to save the package without downloading it.
- Run the downloaded installer package.
- When installation finishes, review the list of installed products and close the installer or start the product.
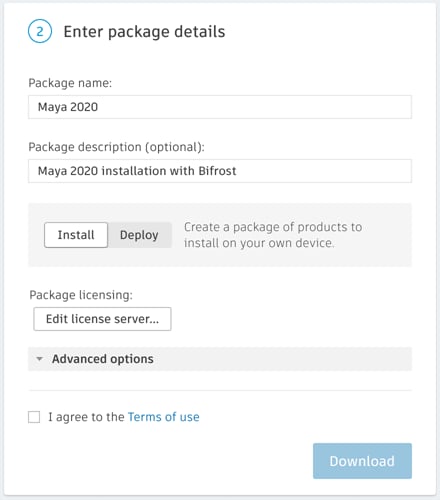
Download and install from the Autodesk desktop app
- Select your product for installation.
- Read and accept the license agreement.
- Click Install.
- If you see a Product Language drop-down menu, choose the language that the customer speaks. (If you don't see a Product Language menu, you can download and install a language pack after the product is installed.)
- Optionally replace the default installation path with a new one if the option is available.
- When installation is complete, close the installer or start the product.
Make Network Install Disc for Autodesk Building Design Suite
Source: https://asean.autodesk.com/support/download-install/individuals/configure-install/install-your-product